OneDrive là bộ nhớ trực tuyến miễn phí đi kèm tài khoản Microsoft của người dùng dựa trên Website lưu trữ dữ liệu trực tuyến. Chúng ta có thể dễ dàng lưu trữ và chia sẻ miễn phí các hình ảnh, video, tài liệu và nhiều nội dung khác mọi nơi, trên mọi thiết bị...(Onedrive ứng dụng đươc Microsoft nâng cấp Skydrive ) Nó giống như một ổ cứng bổ sung có sẵn trên bất kỳ thiết bị nào của người dùng. Người dùng không cần gửi email các tệp cho chính mình hoặc mang theo (và có thể bị mất) ổ flash USB đi mọi nơi. Thay vào đó, dù người dùng đang sử dụng máy tính xách tay và làm việc trên bản trình bày, xem ảnh kỳ nghỉ gia đình gần đây nhất trên máy tính bảng mới hoặc sử dụng điện thoại để xem lại danh sách mua hàng, bạn có thể truy cập các tệp của mình trong OneDrive. Như vậy, OneDrive như một ổ cứng di động của người dùng nhưng được Microsoft khuyến mãi và giữ hộ trên trung tâm dữ liệu. Người dùng có thể truy cập dữ liệu của mình mọi lúc, mọi nơi cả online trên onedrive.com và offline trên PC của người dùng.
Để CB, GV, HSSV có thể tiếp cận và sử dụng được tài nguyên miễn phí này của Microsoft, Trung tâm CNTT-TT giới thiệu một số bài viết hướng dẫn sử dụng công cụ OneDrive.
Cách tạo tài khoản one drive trên máy tính:
Bước 1: Truy nhập vào trang đăng ký OneDrive của Microsoft:signup.live.com/signup
Bước 2: Điền đầy đủ các thông tin người dùng, ví dụ như hình dưới:
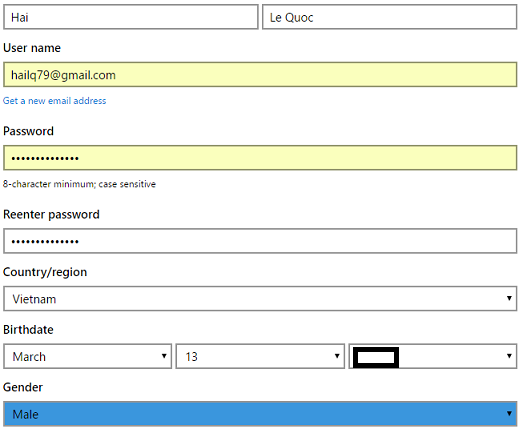
Và các thông tin bảo vệ tài khoản:
.png)
Bước 2: Nhắp chuột vào nút lệnh "Create account" để hoàn tất đăng ký.Sau khi đăng ký xong, bạn có thể chỉnh sửa thông tin cá nhân của mình.
Cài đặt OneDrive trên máy tính cá nhân:
OneDrive được tích hợp sẵn trên các hệ điều hành Windows 8 và Windows 10. Đối với các phiên bản windows không có hỗ trợ OneDrive, người sử dụng có thể tải OneDrive từ trang web của Microsoft và cài đặt:
onedrive.live.com/about/vi-vn/download/
Quá trình cài đặt được thực hiện tương tự như các phần mềm khác.
Tại cửa sổ giao diện Welcome to OneDrive chọn Get started để đến bước cài đặt kế tiếp. Tại đây bạn hãy nhập tài khoản Microsoft của mình để bắt đầu quá trình cài đặt tiếp theo.
Ở bước này, thiết lập đường dẫn để đưa tài liệu lên sever của Microsoft thông qua ứng dụng này. Nếu muốn thay đổi đường dẫn file hãy kích chuột vào nút Change. Nếu không muốn thay đổi được dẫn, hãy nhấn Next để đến bước tiếp theo.
.jpg)
Cửa sổ Sync only what you want: Có 2 chế độ lựa chọn. Đó là tải theo tùy chọn và tải tất cả các file từ OneDrive về máy. All file one folders on my OneDrive và Choose folders to Sync. Ở đây chúng tôi chọn All file one folders on my OneDrive để tải tất cả các file về máy, sau đó nhấnNext để tiếp tục cài --> Done.
.jpg)
Đến đây là bạn đã hoàn tất cài đặt OneDrive trên máy tính. Khi cài đặt trên Mobile cũng rất đơn giản, bạn chỉ cần vào kho ứng dụng của điện thoại và tìm kiếm từ khóa "OneDrive". Cài đặt như bình thường và nhớ đăng nhập theo đúng tài khoản khi cài đặt trên PC để thuận lợi cho quá trình đồng bộ dữ liệu.
Lê Quốc Hải, sưu tầm và chia sẻ.
Các liên kết tham khảo trong bài:
support.office.com/vi-vn/article/%25E1%25BB%25A8ng-d%25E1%25BB%25A5ng-OneDrive-cho-m%25C3%25A1y-t%25C3%25ADnh-b%25C3%25A0n-d%25C3%25A0nh-cho-Windows-C%25C3%25A2u-h%25E1%25BB%258Fi-th%25C6%25B0%25E1%25BB%259Dng-g%25E1%25BA%25B7p-850703dd-ea56-4c7a-bff5-6c2e4da227cf
chiase24h.vn/threads/huong-dan-su-dung-va-dong-bo-du-lieu-tren-onedrive.1776/